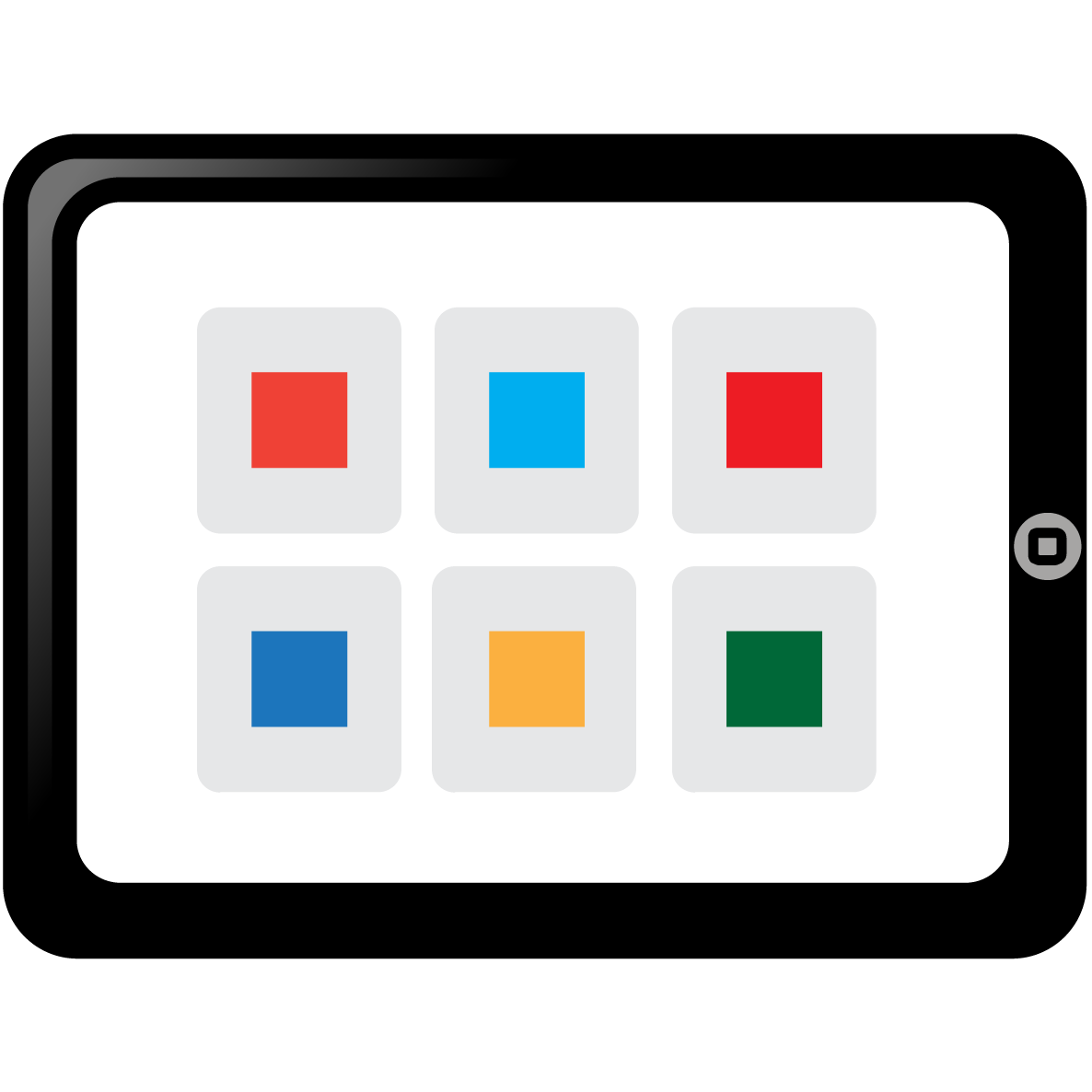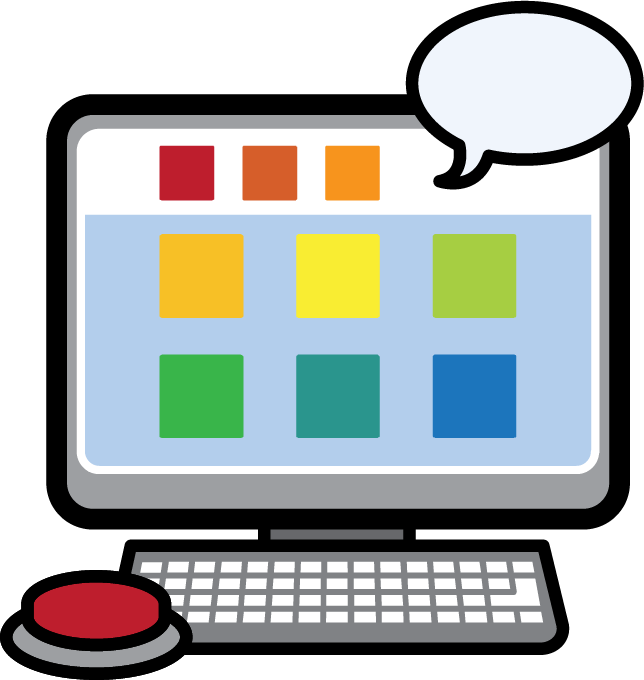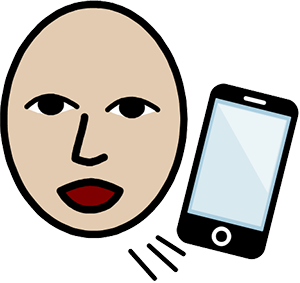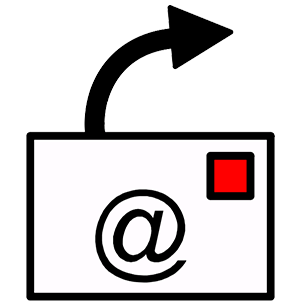Använda andra symbolbaser
Välj en produkt du använder nedan för att få reda på hur du kompletterar våra Widgitsymboler med andra symbolbaser.
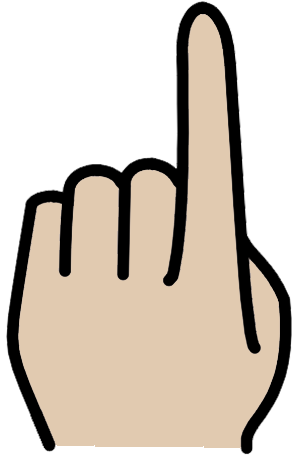
Välj den produkt du använder och därefter den symbolbas du vill komplettera med.
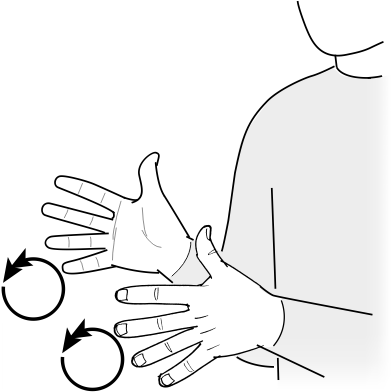
Ritade tecken
Bildbasen Ritade tecken finns tillgänglig i Widgit Online och Widgit Writer för dig med abonnemang på SPSM:s ritadetecken.se.
1
Hämta din kod från ritadetecken.se
Har du ett enanvändarkonto på Widgit Online behöver du bara ha ett enanvändarkonto på Ritade tecken.
Har ni ett gruppkonto på Widgit Online behöver ni ha ett gruppkonto även på ritadetecken för att det ska fungera.
Kontot ska vara för minst 5 användare. Det är administratören som hämtar aktiveringskoden och som sedan aktiverar bildbasen i Widgit Online.
OBS! Ritade Tecken går ej att aktivera i ett prova-på-konto.
- Om du inte redan har ett, starta ett abonnemang av rätt storlek på ritadetecken.se.
- Logga in på ritadetecken.se med ditt användarnamn och lösenord (som administratör om det är ett gruppkonto).
- Gå till Mitt konto och sen Hantera konto
- Klicka på knappen Aktiveringskod
- Klicka på Kopiera
2
Lägg till bildbasen i Widgit Online
- Logga in på Widgit Online (som administratör om det är ett gruppkonto). Kontot behöver vara aktivt, det räcker inte att ha ett prova-på konto.
- Klicka på Material i menyn.
-
Klistra in den kopierade koden i fältet Aktiveringskod och aktivera den. Bildbasen och tillhörande ordlista installeras nu till kontot.
(Har ni ett gruppkonto på Widgit Online behöver ni även ha ett gruppkonto på ritadetecken för att koden ska fungera)
3
Aktivera ordlistan
Widgit Online
- Starta ett valfritt dokument eller rutnät i Widgit Online.
- Klicka på fliken Verktyg och sedan på Inställningar symboler.
- Välj fliken Extra bildbaser.
- Markera Ritade Tecken och klicka på Aktivera ordlista.
- Klicka på OK eller Spara som standard och du kan nu börja använda tecknen!
Widgit Writer
- Gå in i Widgit Writers Inställningar -> Välj språk/symboler -> Ritade Tecken
Vanliga frågor
Jag får meddelandet ”Aktiveringskoden kan endast användas för individuella konton”
När man ingår i ett gruppkonto på Widgit Online behöver man även ha ett gruppkonto på ritadetecken.se för att koden man hämtar ska fungera. Det behöver vara administratören för kontot på ritadetecken som loggar in och hämtar koden. Det behöver också vara administratören för Widgit Online-kontot som loggar in och aktiverar koden på Widgit Online.
Ritade tecken har försvunnit från vårt konto på Widgit Online.
När prenumerationen på Ritade tecken upphör tas även möjligheten att använda Ritade tecken i Widgit Online bort. Starta prenumerationen på Ritade tecken igen och gör om aktiveringen av Ritade tecken i Widgit Online.
Kan jag ändra vilken ordlista som visas i första hand?
När du aktiverar en extra bildbas exv. Ritade tecken, så kan du inte välja att få Widgitsymboler som första alternativ. Det är alltid den extra bildbasen som kommer upp som första alternativ.
Tips
Använd funktionen Lägg till en extra symbol i cellen för att göra material med både symboler och tecken.
Se till att du har följt alla stegen ovan för att aktivera ritade tecken i rutnätet först.
Här kommer ett exempel
1
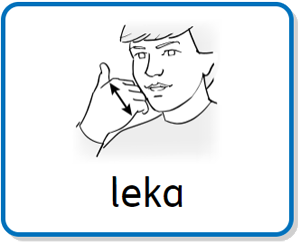
Starta ett rutnät och skriv till exempel leka i en av cellerna.
2
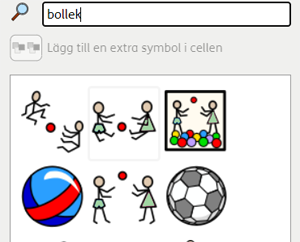
Låt markören stå kvar i cellen och klicka på  Lägg till en extra symbol i cellen som finns till höger.
Lägg till en extra symbol i cellen som finns till höger.
Välj en symbol i symbolväljaren. Du kan söka på andra ord i sökfältet och du vill.
3
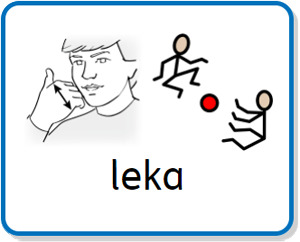
Klart!
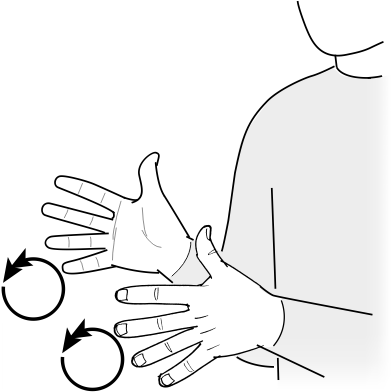
Ritade tecken
Bildbasen Ritade tecken finns tillgänglig till våra datorprogram för dig med abonnemang på SPSM:s ritadetecken.se.
Gamla CD-skivor med Bildbas Tecken/Ebba Editor eller TAKK fungerar inte att installera till de nyare programmen..
1
Ladda ner Ritade tecken från ritadetecken.se
- Om du inte redan har ett, starta ett abonnemang på ritadetecken.se.
- Logga in på ritadetecken.se med ditt användarnamn och lösenord.
- Gå till sidan Ladda ner bilder
- Klicka på knappen Hel bildbas som sen Hämta installationsprogram
- Det laddas då ner en installationsfil till datorn. Kör den för att installera tecknen till datorn samt ordlistor som kan användas i programmen.
OBS, du måste ha behörighet att få göra installationer i din dator. Om du inte har administratörsrättigheter i datorn kontaktar du din IT-enhet för att få hjälp med installationen.
2
Inställningar i programmet
- Starta InPrint 3 eller SymWriter 2och ta fram ett nytt dokument.
- Klicka på fliken Symboler och sedan på Inställningar Symboler/Symboler och ordlistor.
- I pop-up-rutan: Klicka på fliken Ordlistor för symboler/bildbaser
- Välj den ordlista du vill aktivera.
- Klicka på Aktivera ordlista. Därefter kan du välja knappen Spara som standard om du vill ha ordlistan aktiverad varje gång du startar programmet. Annars klickar du på OK.
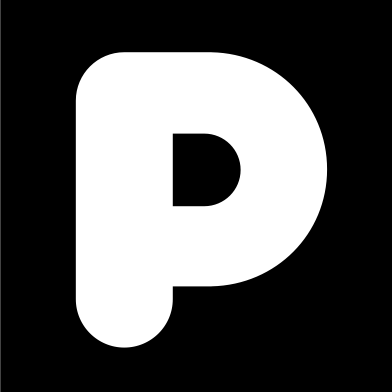
Pictogram
Pictogram finns tillgängligt till våra datorprogram för dig med inloggning på pictogram.se
1
Ladda ner Pictogram från pictogram.se
- Om du inte redan har en, skapa en inloggning på pictogram.se.
- Logga in på pictogram.se med ditt användarnamn och lösenord.
- Klicka på rubriken Ladda ned bilder.
- Klicka på Hel bildbas och välj bildbasen Pictogram
- En installationsfil laddas nu ner till datorn som du kan använda för att installera Pictogram.
OBS, du måste ha behörighet att få göra installationer i din dator. Om du inte har administratörsrättigheter i datorn kontaktar du din IT-enhet för att få hjälp med installationen.
2
Inställningar i programmet
- Starta InPrint 3, SymWriter eller Widgit i Vården och ta fram ett nytt dokument.
- Klicka i menyn på Symboler och sedan på Inställningar Symboler/Symboler och ordlistor.
- I pop-up-rutan: Klicka på fliken Ordlistor för symboler/bildbaser
- Välj den ordlista du vill aktivera.
- Klicka på Aktivera ordlista. Därefter kan du välja knappen Spara som standard om du vill ha ordlistan aktiverad varje gång du startar programmet. Annars klickar du på OK.
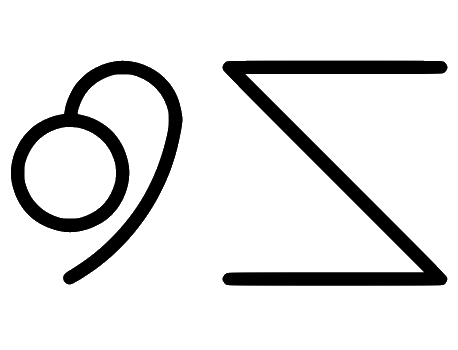
Bliss
1
Installera Symbolbas SE Bliss
- Vi säljer inte längre Bliss som en extra symbolbas men om du sedan tidigare har Bliss på CD så kan du använda den för att installera bildbasen.
- Kör installationen och välj SymWriter när du får valet mellan InPrint 2 och SymWriter.
2
Inställningar i programmet
- Starta InPrint 3, SymWriter eller Widgit i Vården och ta fram ett nytt dokument.
- Klicka i menyn på Symboler och sedan på Inställningar Symboler/Symboler och ordlistor.
- I pop-up-rutan: Klicka på fliken Ordlistor för symboler/bildbaser
- Välj den ordlista du vill aktivera.
- Klicka på Aktivera ordlista. Därefter kan du välja knappen Spara som standard om du vill ha ordlistan aktiverad varje gång du startar programmet. Annars klickar du på OK.
Vanliga frågor
Kan jag ändra vilken ordlista som visas i första hand?
När du aktiverar en extra bildbas exv. Ritade tecken, så kan du inte välja att få Widgitsymboler som första alternativ. Det är alltid den extra bildbasen som kommer upp som första alternativ. Har du flera extra bildbaser aktiverade så kan du välja i vilken ordning som dessa ska visas.
Tips på användning
Se till att du har följt stegen ovan och har ritade tecken aktiverat i dokumentet du jobbar i. Exemplen använder Ritade tecken i InPrint 3 men du kan även göra detta med andra bildbaser som Pictogram eller Bliss eller med enbart Widgitsymboler.
Exempel 1 - Widgitsymbol, Ritade tecken och text
1
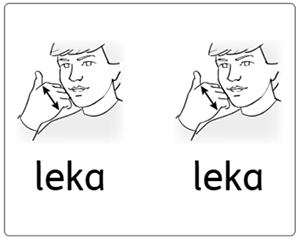
Skriv till exempel ordet leka två gånger.
2
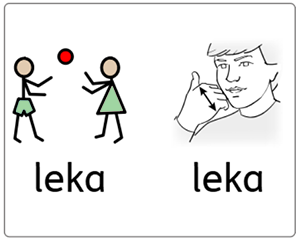
Klicka på ett av orden leka och därefter på symbolen du vill byta till i Symbolväljaren till höger.
3
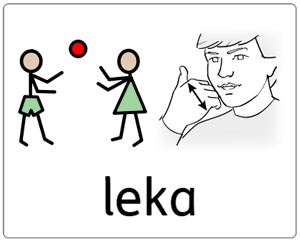
Markera båda orden leka leka med musen och tryck sen på Byt symboltext eller F11 så att båda orden försvinner. I den gröna rutan skriver du leka och trycker sedan på OK eller Enter.
Exempel 2 - Widgitsymbol, Ritade tecken och text
Endast InPrint 3
1

Börja med att skriva ordet leka i en cell, nu får du teckenbilden.
2
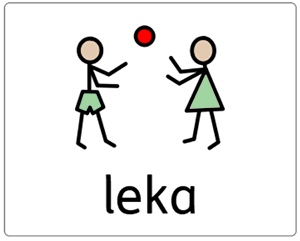
Om du vill byta teckenbilden till en Widgitsymbol som här i exemplet, klickar du på symbolen du vill byta till i Symbolväljaren.
3
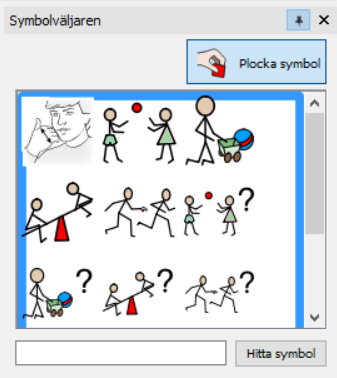
För att hämta teckenbilden i Symbolväljaren klickar du på Plocka symbol i Symbolväljaren och därefter på teckenbilden så den "lossnar".
4
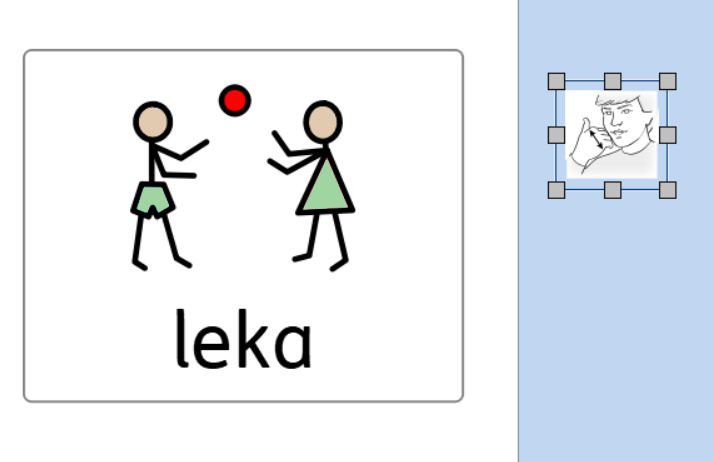
Därefter klickar du fast teckenbilden i den Extra ytan (den blå bakgrunden) utanför pappret och anpassar till lämplig storlek.
5
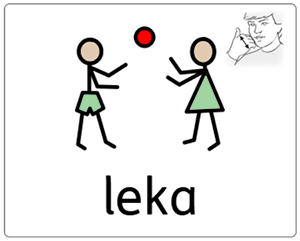
Dra sedan in teckenbilden till lämpligt ställe i cellen.
Exempel 3 - Widgitsymbol och Ritade tecken
1
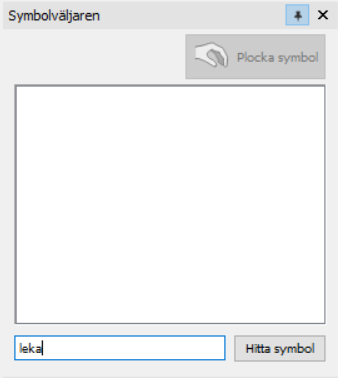
För att hämta Widgitsymbolen och teckenbilden använder du sökfunktionen i Symbolväljaren. I det här exemplet skriv leka och tryck på Hitta symbol.
2
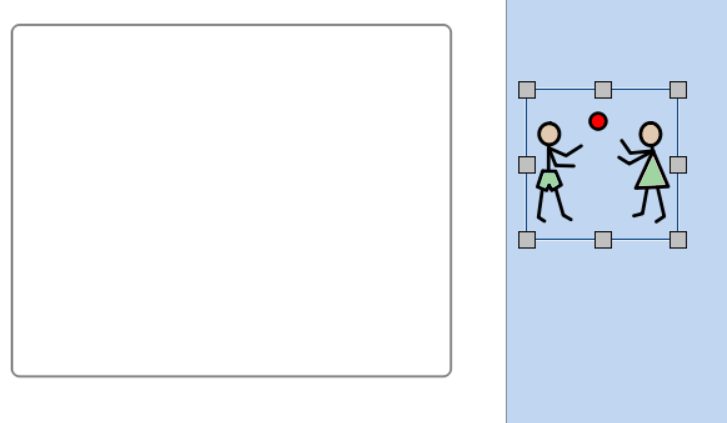
Hämta den Widgitsymbol du vill använda i Symbolväljaren och anpassa den till lämplig storlek på pappret.
3
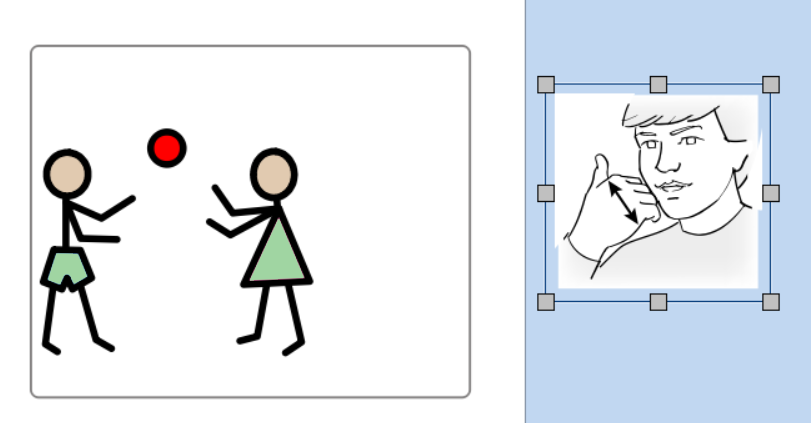
Gör sen på samma sätt med teckenbilden dvs hämta den i Symbolväljaren och anpassa till lämplig storlek på pappret.
4
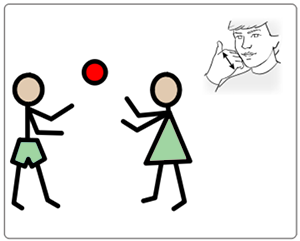
Placera de båda bilderna som du vill ha dem. Vid behov kan storlekarna anpassas ytterligare.
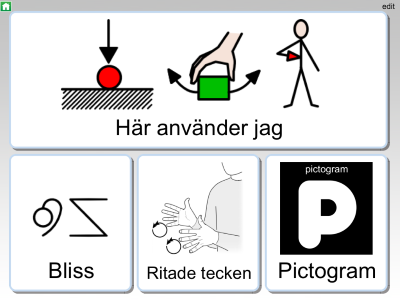
Ritade tecken och Pictogram
Ritade tecken och Pictogram från Specialpedagogiska skolmyndigheten (SPSM) ingår utan kostnad i Widgit Go sedan Mars 2021.
För att aktivera/avaktivera symbolbaser i upplägg som du har skapat. Gör så här:
- På startsidan i Widgit Go, välj edit-läget.
- Klicka på ett av dina upplägg där du vill aktivera/avaktivera en symbolbas.
- Klicka på knappen Välj symbolbas och se till att symbolbasen är förbockad/avbockad.
För att aktivera/avaktivera symbolbaser i inställningar för alla nya upplägg. Gör så här:
- På startsidan i Widgit Go, välj edit-läget.
- Klicka på Inställningar
- Klicka på knappen Välj symbolbas och se till att symbolbasen är förbockad/avbockad.
Bliss
Bliss kan köpas som extra bildbas till Widgit Go inuti appen. Gör så här:
- Gå till startsidan i Widgit Go.
- Välj redigeringsläget genom att trycka på edit längt upp i högra hörnet.
- Längst bak bland dina upplägg finns nu en ikon för shop. Ser du inte denna; tryck på Inställningar längst ner på skärmen, välj Använd inte lösenord (om du inte använder det), bocka i knappen Visa ikon för shop.
- Klicka på shopen och välj Köp extra bildbaser och välj sedan Bliss.
- Efter att symbolbasen har hämtats; gå till Inställningar.
- Tryck på knappen Välj symbolbas.
- Se till att Bliss finns där och att den har en blå bock på högerkanten, då är den aktiverad för de upplägg du skapar i fortsättningen.
För att aktivera symbolbasen i upplägg som du har skapat tidigare. Gör så här:
- På startsidan i Widgit Go, välj edit-läget.
- Klicka på ett av dina upplägg där du vill aktivera symbolbasen.
- Klicka på knappen Välj symbolbas och se till att Bliss är förbockad.
Tips
Se till att du har följt stegen ovan och har Ritade Tecken aktiverat i upplägget du arbetar i. I exemplet använder vi Ritade tecken men du kan även göra detta med andra bildbaser som Pictogram eller Bliss eller med enbart Widgitsymboler.
Widgitsymbol, Ritade tecken och text
Om du vill använda både en Widgitsymbol och ett Ritat Tecken i en cell gör du så här:
1
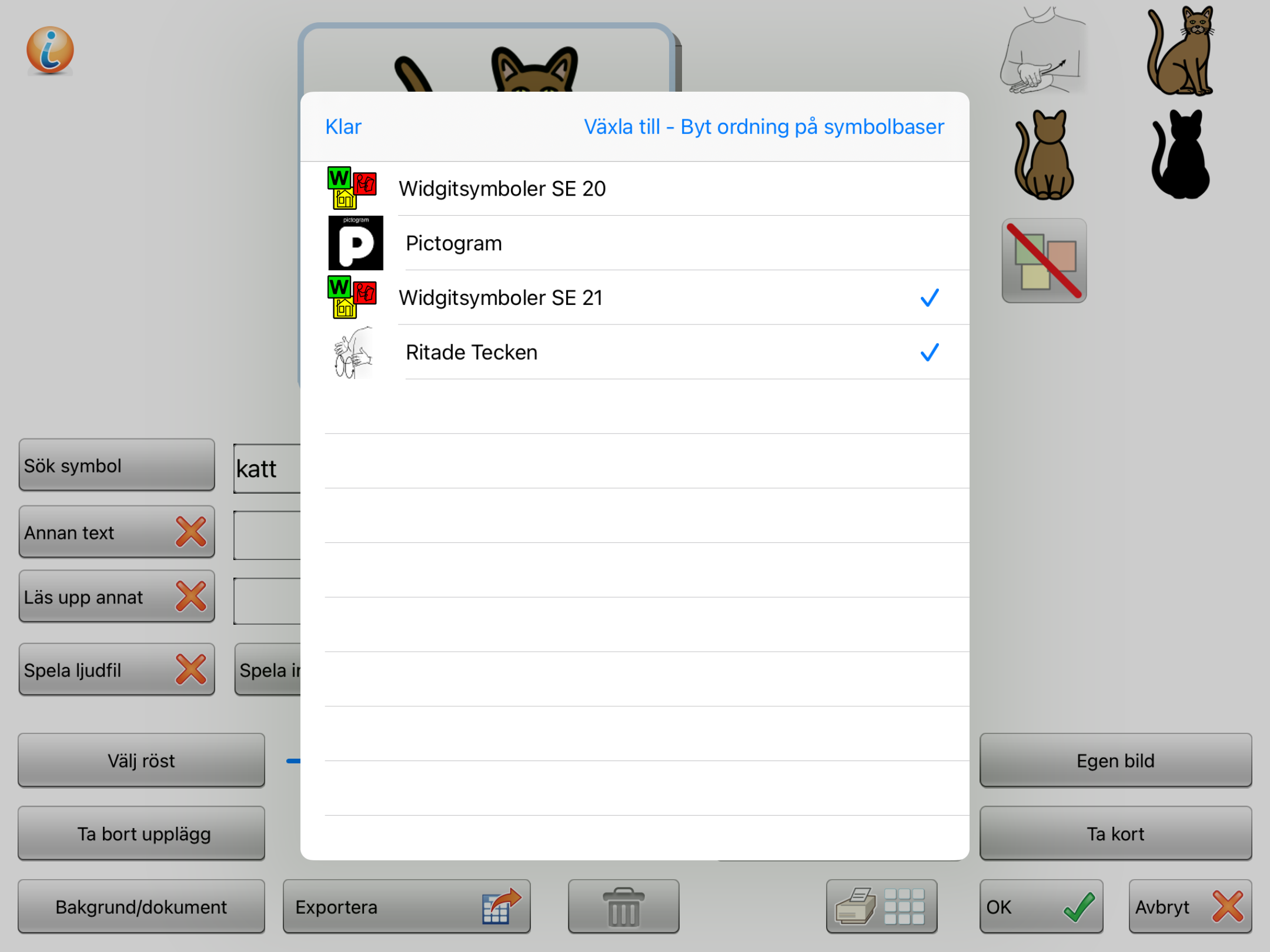
Se till att båda ordlistorna är aktiverade i inställningarna för det aktuella upplägget, via knappen Välj symbolbas.
2

Skriv ordet 2 gånger, t.ex. katt katt
3
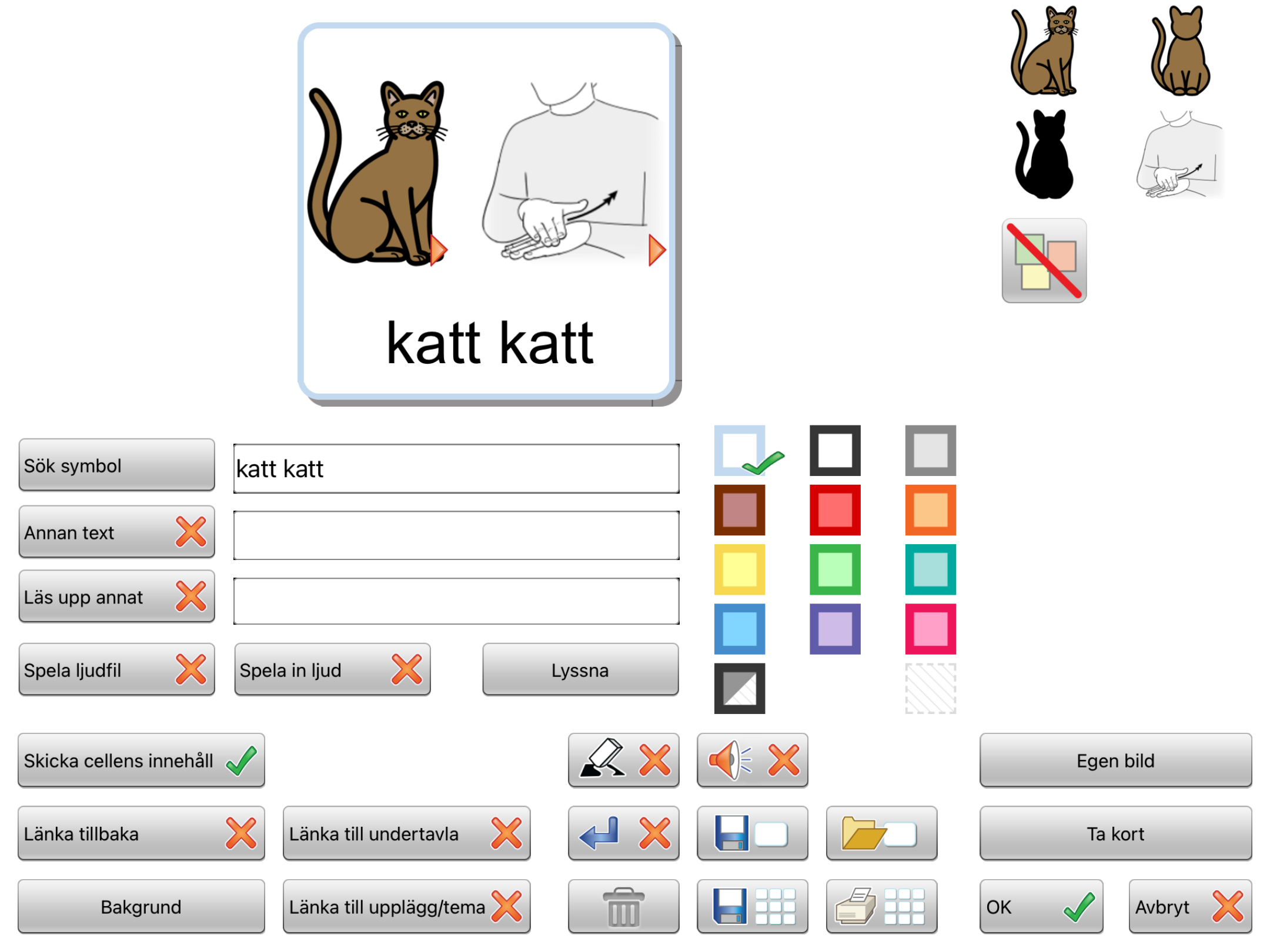
Byt ut Widgitsymbolen till ett Ritat Tecken för ett av orden genom att klicka i symbolväljaren till höger.
4
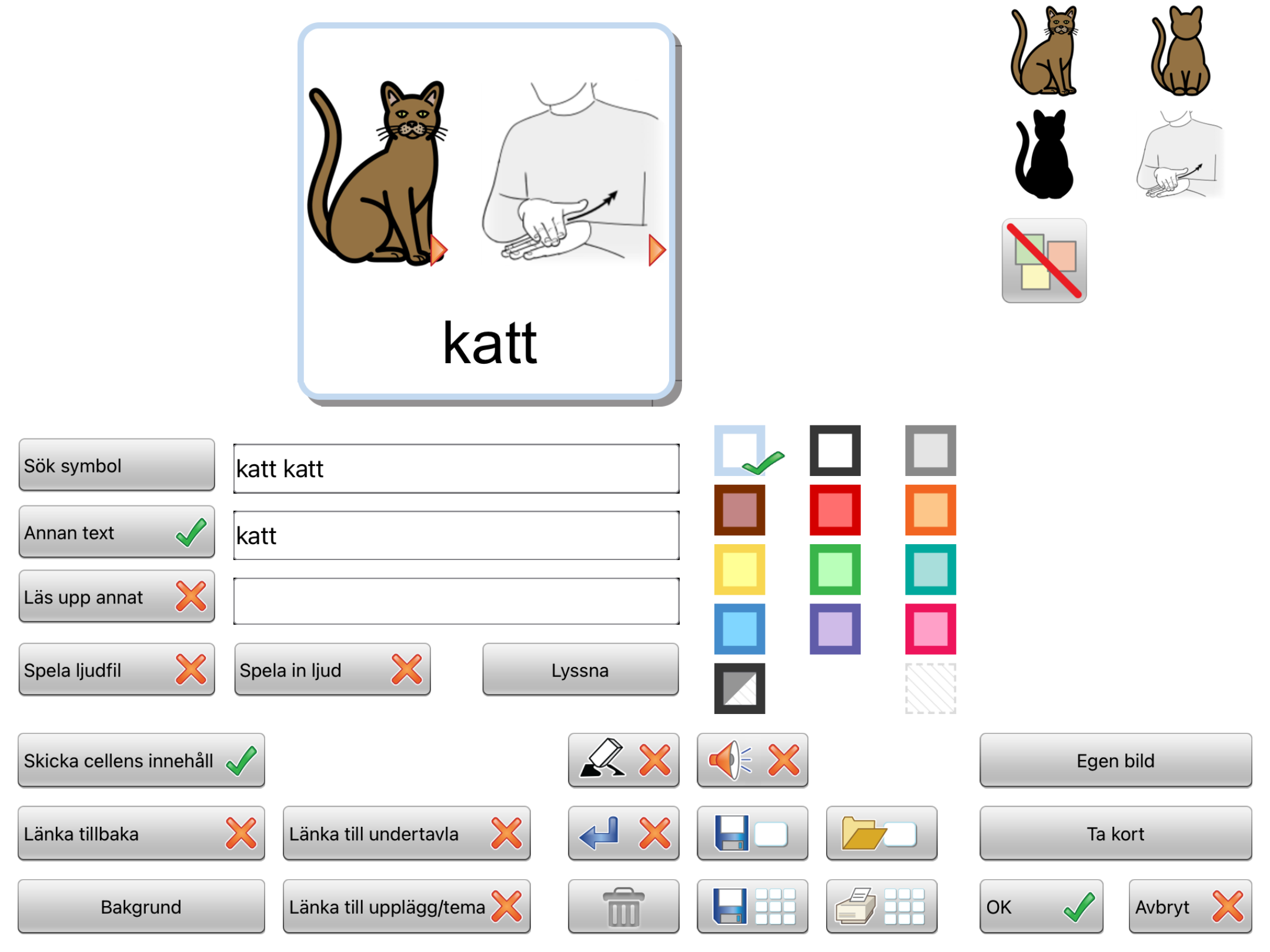
Vid Annan text skriver du katt och trycker på det röda krysset så att du får grön bock. Klart!