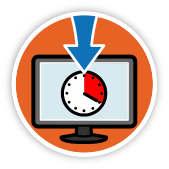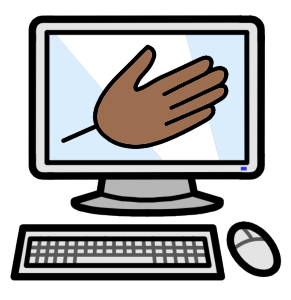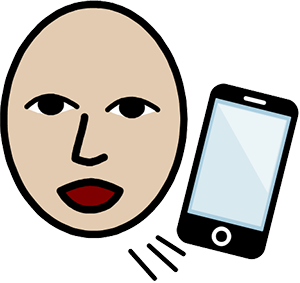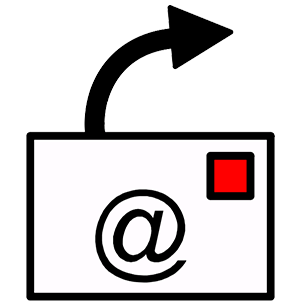Support för SymWriter 2
Vanliga frågor
Följ länken nedan för att komma till formuläret för att förlänga ditt abonnemang.
Följ länken nedan för beskrivning hur du kommer igång.
SymWriter har en funktion som kallas smart symbolisering.
Denna funktion analyserar meningen du skriver för att hitta rätt ordklass på ordet varje gång du skriver ett nytt ord.
Skriver du långa texter, utan att börja på nytt stycke, får programmet jobba mycket för att analysera hela ordföljden.
Börja därför på nytt stycke ibland, genom att använda Enter eller punkt.
I SymWriter finns det ingen inbyggd funktion för att skapa en PDF, du kan däremot göra något av följande:
- Använd PDF-skrivaren i datorn – Microsoft Print to PDF – genom att klicka på Arkiv->Skriv ut och välja den i skrivarlistan. Du väljer sedan vart i datorn PDF:en ska sparas.
- Har du ett konto på Widgit Online kan du spara dokumentet till Widgit Online. På Widgit Online kan du sedan öppna dokumentet som PDF.
Kontrollera:
- att du har rätt språk aktivt, om du skriver på svenska ska svenska vara valt under Symboler –> Språk -> Svenska.
- att visningen av symboler är aktiv under Format -> Text och symbolformat...
- att det ord som du skriver har en symbol kopplad till sig, som t.ex. ordet hej har.
Får du ändå inga symboler kan SymWriter ha tappat kontakten med mappen där symbolerna finns. Ta kontakt med IT-enheten som har gjort installationen.
Är talsyntesikonen grå:
Då hittar SymWriter ingen talsyntes, oftast på grund av att installationspaketet inte hade med MSI-filerna som heter Speech_se.msi och Speech_uk.msi. Ta kontakt med IT-enheten som har gjort installationen.
Är talsyntesikonen orange:
Då finns talsyntesen och du kan felsöka om datorns ljud i övrigt fungerar som det ska. Ibland kan det ha slutat fungera vid en Windowsuppdatering.
Se först till att programmet avinstalleras från datorn där det inte längre ska användas.
Om datorn ska skrotas behöver du inte avinstallera det först, då försvinner det ändå.
Sedan, på din nya dator, installerar du programmet på nytt och använder er licenskod för att aktivera det.
Installationsfil finns längst upp på den här sidan. Om du inte har behörighet att installera program på din dator behöver du kontakta din IT-avdelning.
Ibland behöver vi hjälpa till att lägga på utrymme för ominstallation på licenskoden. Kontakta oss i så fall så hjälper vi dig.
Hjälp på vägen vid installationsproblem:
- Programmet behöver installeras på en dator med Windows. Det går inte att installera det på t.ex. en Mac med iOS, en Chromebook, eller en iPad.
- Installationsfilen kan ha laddats ner men inte installerats, installationsfilen ligger då oftast i Hämtade filer på datorn. Dubbelklicka på den.
- Användaren i datorn kan sakna behörighet att göra installationer (admin-rättigheter). Ett tecken på detta kan vara att man får upp en ruta för att skriva in användarnamn och lösenord. Kontakta IT.
- Ingen grön bock när licenskoden skrivs in. Med största sannolikhet har inte rätt licenskod skrivits in.
- Alla licenser har redan använts. Kontrollera hur många licenser ni har köpt och hur många som finns installerade hos er i dagsläget. Ring oss när du har denna information så hjälper vi dig att lägga till extra aktiveringar så du kan installera på nytt.
- Ibland kan inställningar i Proxy-server göra att man behöver göra en manuell aktivering. Gör detta genom att ange att det inte finns tillgång till internet vid aktivering av licenskoden.
Manuell aktivering kan du göra om du inte lyckas aktivera din licens på vanligt sätt eller om du inte har tillgång till internet på datorn.
- Starta Widgit produktaktivering om det inte är startat, skriv i licenskod och tryck Aktivera
- Välj att Den här datorn är inte ansluten till internet (trots att den kanske är det)
- Låt aktiveringsguiden ligga kvar på skärmen och gå till https://activation.widgit.com i din webbläsare.
- Välj Aktivera din installation.
- Fyll i Machine ID som man får från aktiveringsguiden och serienummer (som är licenskoden för programmet). Klicka på Aktivera.
- Du får tillbaka en Aktiveringskod. Gå till Aktiveringsguiden och skriv in den i rutan för aktiveringskoden. En grön bock visas om det är rätt.
- Klicka på Nästa för att aktivera. Om aktiveringen lyckades så klicka på Nästa. Nu kommer startsidan för aktivering att visas där du kan välja att aktivera ytterligare en licens, eller att avsluta aktiveringsprocessen. Klart!