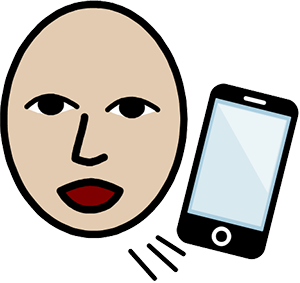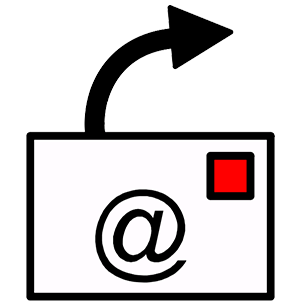Vanliga frågor
Följ länken nedan för beskrivning hur du kommer igång.
I de allra flesta fall är det själva ljudet i iPaden som är avstängt – Tyst läge På.
Då kan det ändå finnas ljud i andra appar i iPaden men inte i Widgit Go.
Lösning:
Om du drar ner med fingret från övre högra hörnet på iPaden vid ikonen för Wifi/batteri får du upp inställningen –
Tyst läge på. Detta visas som en röd bjällra med ett streck över, avaktivera den.
Är det en äldre iPad brukar det vara ett litet rött skjutreglage på sidan om iPaden.
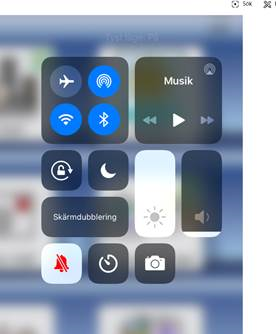
I Widgit Go loggar du inte in på något konto som hjälper till att spara allt som skapas. Därför är det viktigt att du själv säkerhetskopierar till någon av följande tjänster:
- Widgit Online (du behöver då ha ett konto på Widgit Online)
- OneDrive
- Google Drive
- Dropbox
- iCloud (ta säkerhetskopia på appen, inklusive upplägg)
- Exportera ett upplägg till en av molntjänsterna, kom ihåg dina inloggningsuppgifter.
- Importera upplägget från Widgit Go på en annan iPad genom att logga in med samma inloggningsuppgifter för molntjänsten som du använde vid exporten.
Det kan finnas flera orsaker till detta:
- Kontrollera att iPaden är ansluten till internet
- Man måste ha exporterat ett upplägg någon gång till vald molntjänst för att man ska kunna importera.
- Inloggningen till kontot på molntjänsten kan ha misslyckats, kontrollera användarnamn och lösenord.
- Upplägget kanske ligger i fel mapp på molntjänsten. Det ska ligga i en mapp som heter Apps/Application/Appar(eller likn.)->Widgit Go
Det går bra att lyssna på rösterna i förväg på Acapelas hemsida via länken nedan.
Lösenordet till inställningarna är 1199 och kan inte ändras.
För att ändra talhastigheten för ett redan skapat upplägg gör så här:
• Tryck på edit längst upp i högra hörnet när du är på startshyllan.
• Tryck på det upplägg som du vill ändra talhastigheten för.
• Hastigheten ändrar du på reglaget en bit ner på skärmen, till vänster om knappen "Lyssna".
För att ändra talhastigheten för alla nya upplägg gör så här:
• Tryck på edit längst upp i högra hörnet när du är på startshyllan.
• Tryck på Inställningar längst ner på skärmen.
• Hastigheten ändrar du på reglaget längst ner i dialogen.
När du är i redigeringsläget i en tavla med celler kan du enkelt redigera både celler, rader och kolumner i efterhand. Du behöver alltså inte skapa en ny tavla om du exv. valt för många rader.
Flytta celler

Flytta celler genom att trycka ett långt tryck på cellen du vill flytta. Utan att släppa fingret drar du sedan cellen till en lika stor cell som du vill byta plats med.
Slå ihop celler/ny kolumn
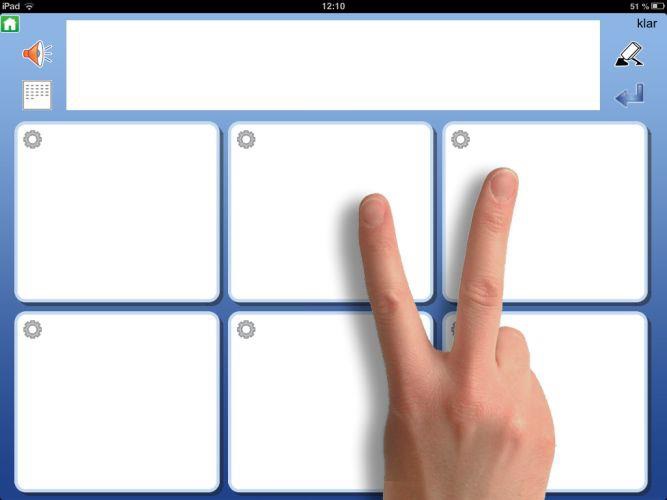
Trycker du med två fingarar samtidigt i två celler bredvid varandra får du två val. Antingen att slå ihop dessa två celler till en större cell eller att skapa en ny kolumn mellan dem.
Slå ihop celler/ny rad
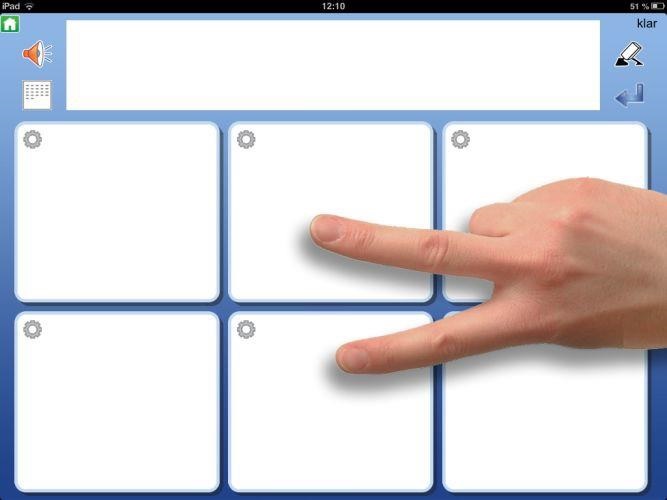
Trycker du med två fingarar samtidigt i två celler över/under varandra får du två val. Antingen att slå ihop dessa två celler till en större cell eller att skapa en ny rad mellan dem.
Dela celler/ta bort rad/ta bort kolumn
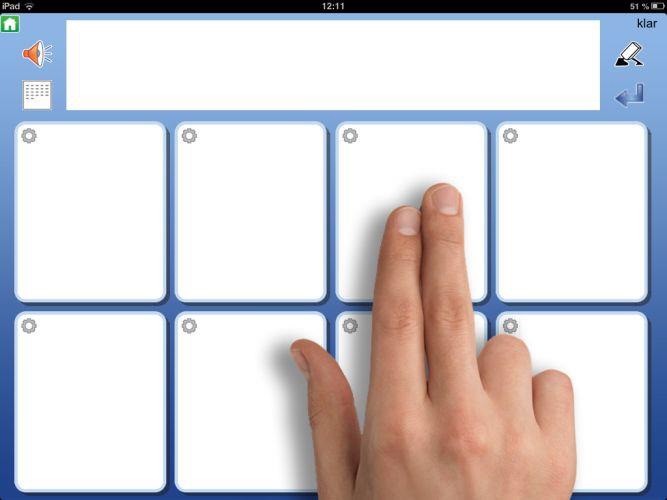
Trycker du med två fingarar samtidigt i samma cell får du tre alternativ. Du kan välja att dela cellen i två mindre delar, ta bort hela raden du trycker på eller ta bort hela kolumnen du trycker på.


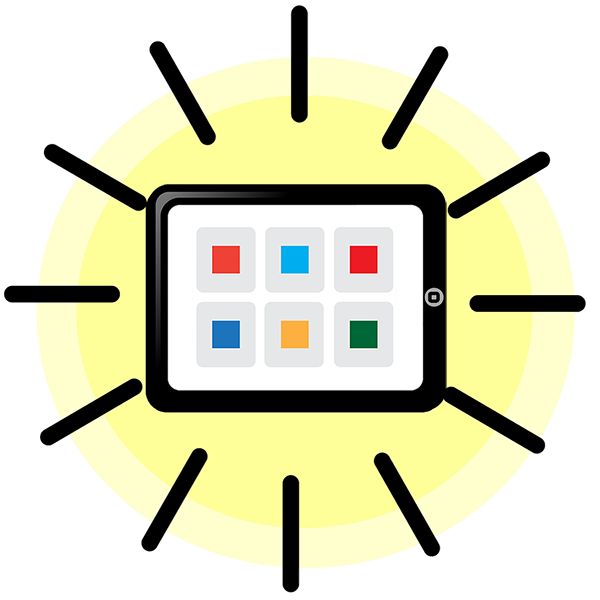 Vad är nytt – version 5.0
Vad är nytt – version 5.0
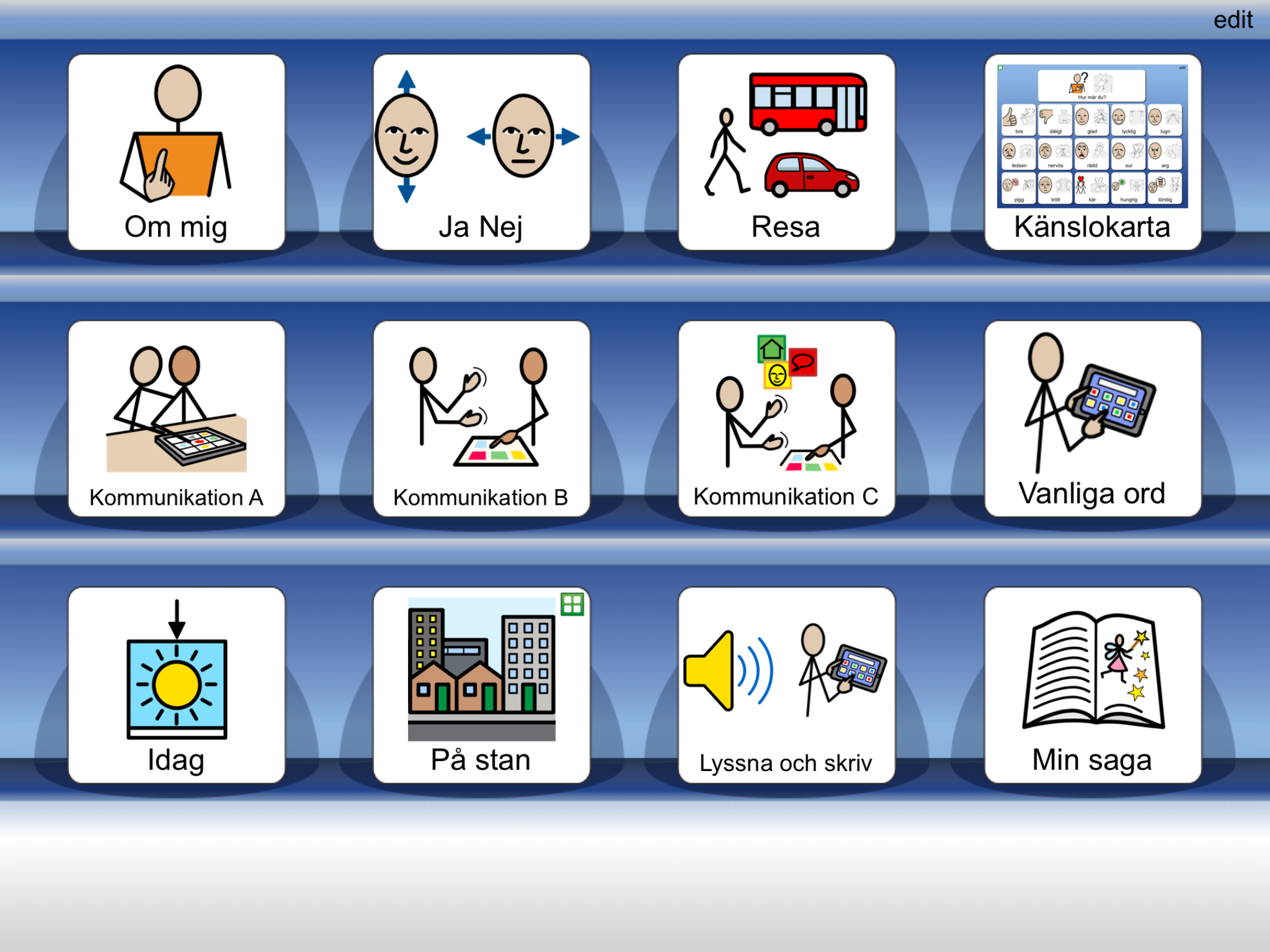 Medföljande Upplägg – Widgit Go
Medföljande Upplägg – Widgit Go
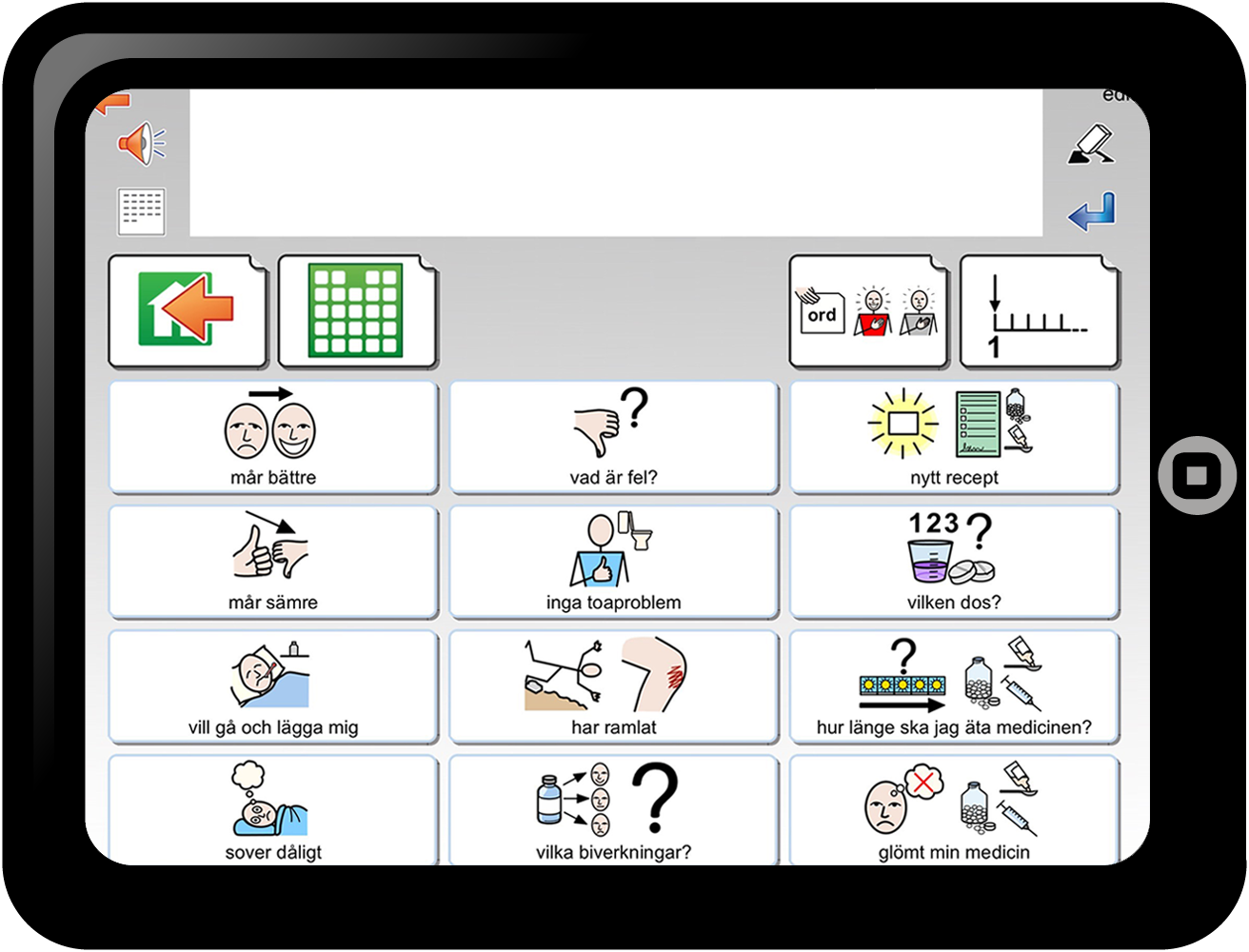 Medföljande Teman – Widgit Go
Medföljande Teman – Widgit Go