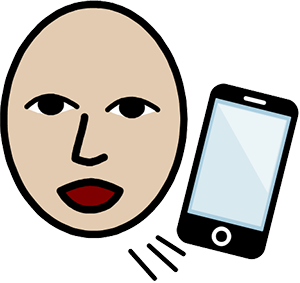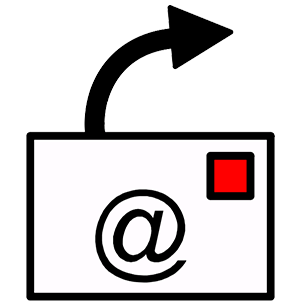Support för Widgit Online
Vanliga frågor
Följ länken nedan för att komma till formuläret för att förlänga ditt abonnemang.
Följ länken nedan för beskrivning hur du kommer igång.
Nej, programmen har olika filformat.
När ditt abonnemang (prova-på eller betalt) har löpt ut
ligger kontot vilande till dess att abonnemanget återupptas, som längst i två år.
Detta eftersom vi inte vill att du (eller dina användare i ett gruppkonto) ska förlora material, bilder, ordlistor, inställningar mm.
När du har fått en aktiveringskod från oss för att fortsätta med ditt konto
är det viktigt att du loggar in på ditt prova-på konto/tidigare konto och fyller i aktiveringskoden istället för att skapa ett nytt konto. Information om hur du gör detta följer med aktiveringskoden.
Om en användare i ett gruppkonto raderas av administratören, t.ex. vid byte av arbetsplats, försvinner användarens personliga material permanent.
Användaren kan i stället flyttas till ett annat gruppkonto, användarens personliga material kommer då att flyttas med.
Ingår användaren i en Central licens kontaktas den centrala administratören för hjälp med förflyttningen.
I ett fristående gruppkonto kan administratören i kontot skapa en överföringskod under Inställningar > Gruppinställningar > *Välj aktuell användare* > Flytta användare. Denna kod meddelas sedan vidare till den som är administratör i det nya gruppkontot.
Du kan ladda ner och ladda upp dina dokument som du gjort i Widgit Online och på så sätt flytta ditt material mellan olika konton, t.ex. vid byte av arbetsplats. Gör så här:
Ladda ner
- Logga in i det Widgit Online konto där du vill ladda ner dina dokument ifrån.
- Markera de dokument och mappar som du vill flytta
- Klicka på Ladda ner.
- Döp zip-filen och klicka på Exportera.
- När din zip-fil har skapats visas en grön banner klicka på Ladda ner
- De nedladdade dokumenten hamnar nu i mappen Hämtade filer på din dator.
Ladda upp
- Logga in i det Widgit Online konto där du vill ladda upp dina dokument till.
- Klicka på Ladda upp dokument
- Välj fil och leta sedan upp det dokument som du vill ladda upp och tryck på Öppna
- Tryck på Ladda upp.
- Innehållet i zip-filen hamnar i din dokumentalist
- Nu kan du fortsätta redigera i dokumenten
På den här sidan kan man fylla i sin e-postadress och få ett mail för lösenordsåterställning.
Får du inget mail? Kontrollera följande:
- Om mailet har fastnat i skräpposten
- Att det finns en e-postadress registrerad på din användare på Widgit Online. Det är inte alltid obligatoriskt att ha en e-postadress.
- Att det är samma e-postadress som finns registrerad på Widgit Online som du fyller i för att göra lösenordsåterställning.
En e-postadress kan bara finnas med en gång på Widgit Online.
Om man har haft ett prova-på konto eller haft ett konto t.ex. då man arbetat i annan verksamhet, kan man därför få detta meddelande när man ska läggas till i ett gruppkonto eller startar ett nytt konto.
Kontakta oss med vilken e-postadress det gäller så hjälper vi till att ta bort den tidigare användaren.
- SymWriter filer – Kan laddas upp och redigeras på dokumentdelen av Widgit Online och dokument gjorda i Widgit Online kan laddas ner och redigeras i SymWriter.
- Widgit Go upplägg – Kan laddas upp för backup och för att skapa PDF
- InPrint 3 filer - Kan laddas upp endast för backup
- Widgit Writer dokument – Kan laddas upp endast för backup
Tyvärr kan man inte lägga till eller ta bort rader och kolumner i mallar i Widgit Online. Var därför noga med att starta din mall med rätt antal rader och kolumner.
Använder du mallar med ett trollspö över sig kan du i förväg själv bestämma hur många rader och kolumner din mall ska innehålla.
I vårt datorprogram InPrint 4 kan du fritt ändra rader och kolumner i mallar och rutnät.


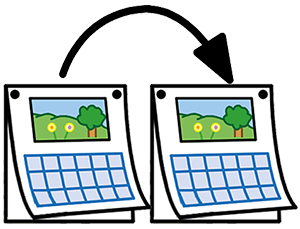

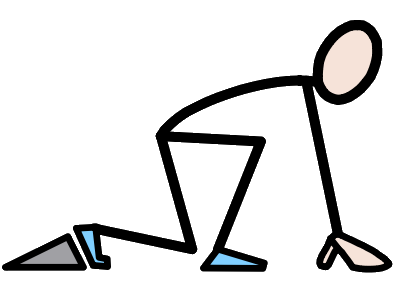 Kom igång med Widgit Online
Kom igång med Widgit Online
 Widgit Online Hjälpcenter
Widgit Online Hjälpcenter
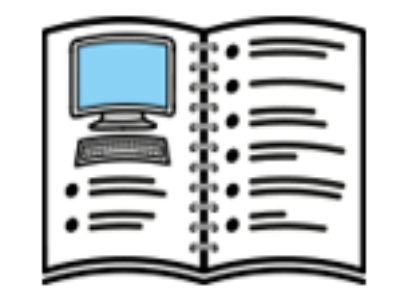 Administratör för ett gruppkonto
Administratör för ett gruppkonto